


Simply use Vagrant and VirtualBox together. No longer do you have to wait to build a physical machine, then wait to download ISO images of the virtualization stuff, operating systems, software packages etc. Why Use Vagrant and Virtualbox?īuilding a software prototyping environment (aka lab) is far simpler than ever before. In summary, this is a time-saving tool for standing up VMs faster, configuring them, adding packages to VMs, or integrating your virtual platforms with tools like Ansible. It allows for some fundamental integration and automation with platforms like VirtualBox, Microsoft Hyper-V, VMware, etc.

Vagrantis a time-saving open source ( MIT) tool from our friends at HashiCorp. For advanced users, it also has some command line, advanced networking capabilities, and integrates nicely with Vagrant. Your virtual machines will be hosted in this on top of your base OS, sharing its resources. VirtualBoxis an open source ( GPL v2) virtualization platform that works on almost any base OS. In this blog, we give an overview of VirtualBox and Vagrant, how they can combine to form a virtual prototyping environment, and instructions for setting up your first lab. But if you use Vagrant and VirtualBox, you can virtualize and save time. It will offer a guided procedure to link the disk image again, so don't worry.Virtualization can be time-consuming, especially in open source. If you move it afterwards, VBox will not find it anymore and will complain about this issue on next start (or when you try to start the VM). It's recommended to place the disk image in a permanent place before linking it with VBox. Click Create to end this guided procedure. OpenWrt will work fine with much less RAM than the recommended amount, 128 MiB will be enough.Ĭhoose Use an existing hard disk file, click the file icon to open Virtual Media Manager, click Add and choose your openwrt.vdi file using the file chooser window. Start VirtualBox and click New to add a virtual machine (VM)Ĭhoose a Name for your virtual machine, choose Linux for Type, and Linux 2.6 / 3.x / 4.x (64-bit) for Version, then click Next.
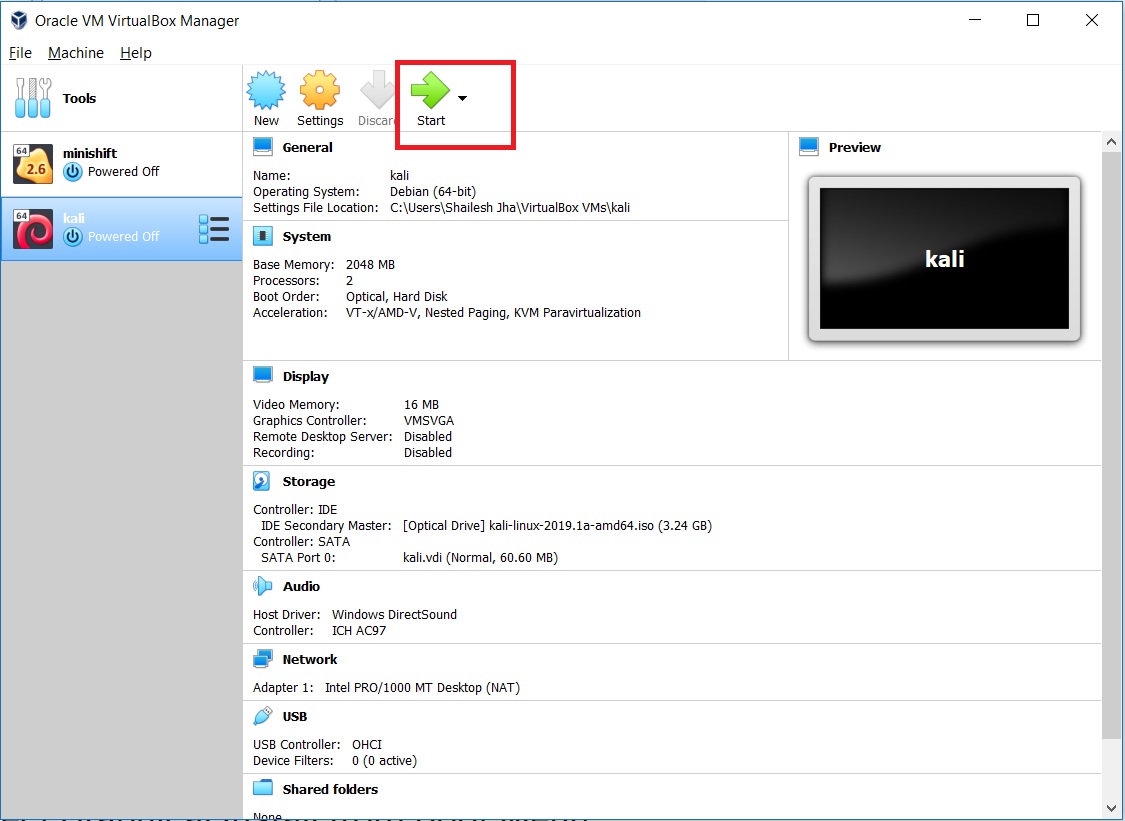
Tutorial and screenshots from VirtualBox 5.1.8 on Linux host, on Windows or macOS hosts there will be some cosmetic differences (a different top bar) but the VirtualBox panels and buttons will be exactly the same


 0 kommentar(er)
0 kommentar(er)
